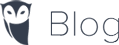Offer clients a cleaner, smoother, easier experience in virtual reality (VR). Immersive 3D Tours now come with Floor Plan Navigation.
This feature gives users an opportunity to instantly and easily navigate across the VR Space — not only from room to room, but also from floor to floor seamlessly. In addition, it also gives users a true sense of the size and layout of the property they are exploring so they can clearly understand the VR Space as a complete whole.
Ever since introducing the VR Beta program over two years ago, the ability to seamlessly navigate through the VR space was one of the most commonly requested features. Unless you were already comfortable and familiar with the property, it was common to miss a room or even an entire floor.
Floor Plan Navigation Offers Better Ease Of Use
Floor Plan Navigation makes getting around a VR 3D Tour really easy. For example, with the Floor Plan Map, you can experience an entire overview of the VR Space and an arrow marker to note your current location so you won’t lose yourself in the process.
In addition, you can also quickly jump around a giant property without having to navigate from point by point.
Opening Floor Plan Navigation In VR (Virtual Reality)
To open the new Floor Plan Navigation once you’re in VR:
- Look down to bring up the menu
- Look to the right and select “View Floors”
To leave alone the Floor Plan Navigation, you can either decide on another point on the floor plan map, select another blue scan point as usual, or choose the “View Floors” button a second time.
Maneuvering Through The Floor Plan Menu
At first, when the Floor Plan Navigation menu opens, the arrow on the map displays your current location and the direction you are facing.
In order to move to a new point, you can choose a blue navigation point on the floor plan map. Once you navigate to a specific room or area in the space, you can still go to all the other blue navigation points nearby.
VR (Virtual Reality) Spaces with a variety of floors will have “elevator buttons” on the right for each of the different floors.
- Dark blue button — the floor you are currently viewing in VR.
- Green colored button — the floor you are currently viewing in the floor plan map.
- The lowest floor is always labeled as 1.
- Spaces with just one level will not show any elevator buttons.
For the latest tech news and trends, Matterport 3D Tour information, Aerial Photography Service updates, 360 Virtual Tour projects, incredible HDR Real Estate Photography images, Architectural Photographer tools and much more, make sure to follow our blog: https://invisionstudio.com/blog/